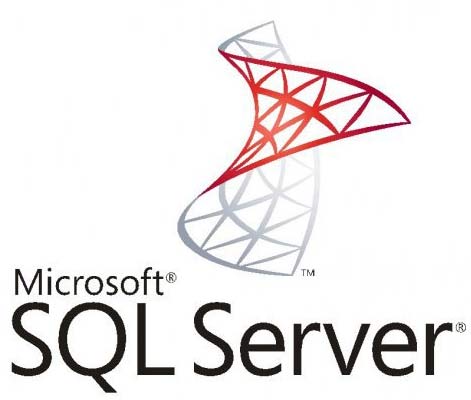Microsoft SQL Server简称MS-SQL或者SQL,SQL Server数据库是一个数据库平台,提供数据库的从服务器到终端的完整的解决方案,其中数据库服务器部分,是一个数据库管理系统,用于建立、使用和维护数据库。
| Windows Ser 2016\Ser2012R2\win10\win8.1\win8 |
| SQL2000\SQL2005\SQL2008\SQL2008R2\SQL2012\SQL2014\SQL2016 |
| Windows Ser 2008\R2\win7 |
| SQL2000\SQL2005\SQL2008\SQL2008R2\SQL2012\SQL2014 |
| Windows Ser 2003\winXP |
| SQL2000\SQL2005\SQL2008\SQL2008R2 |
安装步骤:win7下演示安装
一:IIS服务器安装。
1.点击“开始”图标。再点击“控制面板”。
2.查看方式选择“大图标”。点击“程序功能”。
3.点击“打开或关闭Windows功能”。
4.展开“Internet信息服务”。把里面的选择框都选择上。打上勾才有效。再点击“确定”。
5.在浏览器中输入“127.0.0.1”,回车,出现以下画面说明安装成功。
二:安装SQL Server 2012
1.解压“SQL2005简体中文64&32.rar·”文件。点击“SQL2005简体中文64&32”。
2.双击“splash.hta”文件。
3.注意:32位系统点击“基于X86的操作系统”。64位系统点击“基于X64的操作系统”。我的是64位的系统所以点击“基于X64的操作”。
4.点击“服务器组件、工具、联机丛书和示例”。
5.如果在安装过程中出现一下窗口,全点击“运行程序”。
6.选择“我接受许可条款和条件”。点击“下一步”。
7.点击“安装”。
8.点击“下一步”。
9.等待下一个窗口。
10.点击“下一步”。
11.如果没有安装IIS服务器,就会提示如下窗口。点击“下一步”。
12.姓名建议输入英文。并且自己能记住。点击“下一步”。
13.选择“SQL Server Datebase Services”。再选择“Analysis Services”。再选择“Notification Services”。选择“Integration Services”。选择“工作站组件、联机丛书和开发工具”。点击“下一步”。
14.选择“默认实例”。点击“下一步”。
15.选择“使用内置系统账户”。再选择“本地系统”。安装结束时启动服务选择“SQL Server”,”Analysis Services”。点击“下一步”。
16.选择“Windows身份证模式”。点击“下一步”。
17.选择“排序规则指示和排序顺序”。选择“区分重音”。点击“下一步”。
18.点击“下一步”。
19.点击安装。
20.等待安装完成。
21.如果安装过程中出现以下窗口均点击“运行程序”。
22.点击“下一步”。
23.点击“完成”。
24.服务器名称点击下拉框再点击“浏览更多”。
25.展开“Integration Services”,选择“ADMIN-PC ”点击“确定”。
26.点击“连接”。
至此软件安装完成,可以正常使用了。